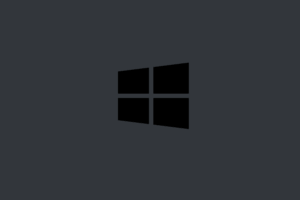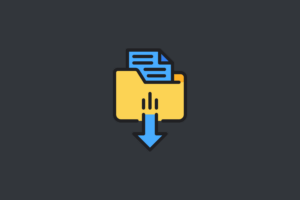In this post, I will show you how to connect Linux server SSH using Putty.
Table of Contents:
- Download Putty Client
- Open Putty Client And Log In To The Server
- Loign Using Putty Private Key File (this step only if you are using ssh key)
01. Download Putty Client
Advertisements
official website of putty download and install the Putty Client to your Windows machine.
02. Open Putty Client And Log In To The Server
Now that you have installed Putty on your Windows machine, it’s time to launch the client and connect to your Linux server. Once you have launched Putty, you can see a configuration window where you can enter the IP address of your Linux server. Type in the IP address of your server in the “Host Name” field, select the SSH protocol and click “Open” to connect. By default, SSH (Secure Shell) uses port number 22
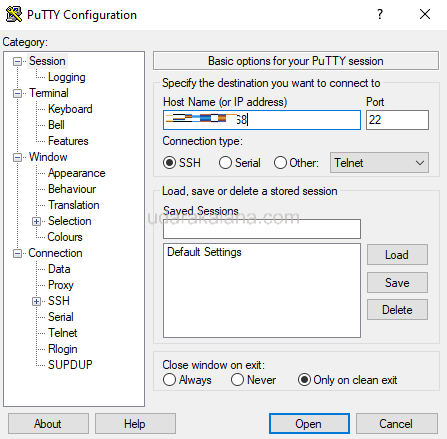
Enter your username and password. Once you have entered your credentials, you will be granted access to the server’s command line interface, allowing you to execute commands.
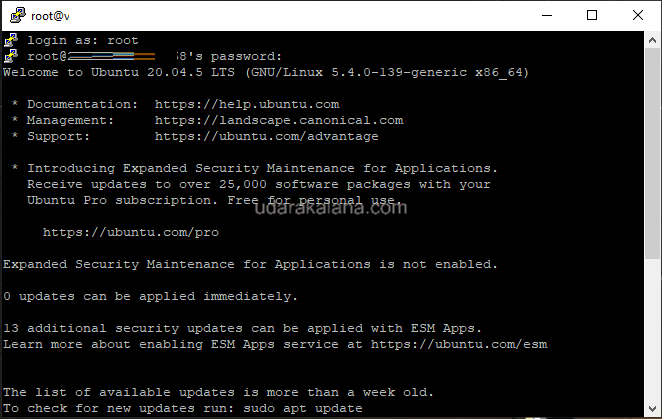
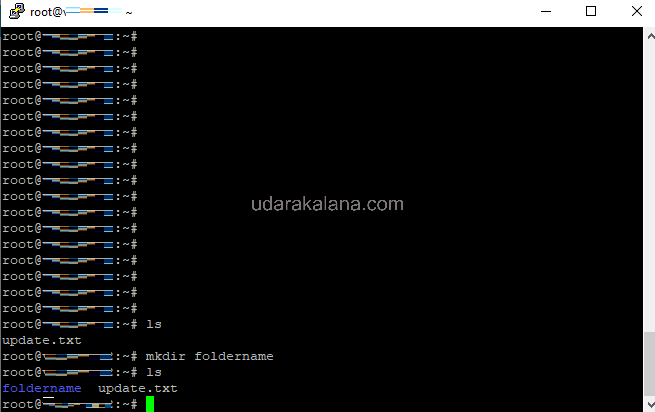
03. Login Using Putty Private Key File (This step is for the ssh key only ignore this if you are not using the ssh key)
Go to the “SSH” category in the left-hand menu. Then, click on “Auth” to access the authentication settings.
In the “Auth” settings, click on the “Browse” button next to the “Private key file for authentication” field. Navigate to the location of your private key file on your computer and select it.
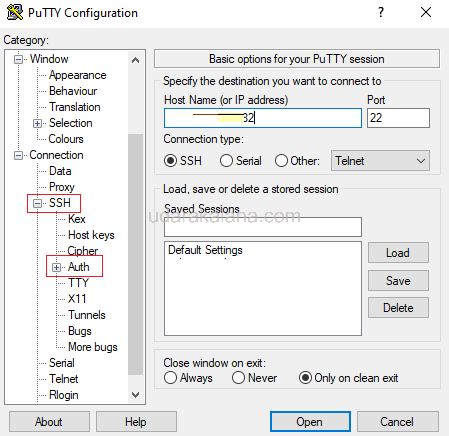
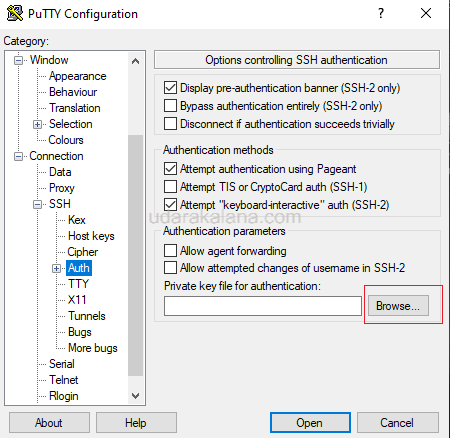
Advertisements
Now, you can enter the IP address of the Linux server and click “Open” to connect. Putty will automatically use your private key file for authentication.
Thank you for taking the time to read this post. I hope that you found this guide helpful. If you have any questions or feedback, I love to hear from you in the comments section below.