Windows Sandbox allows you to test harmful files and programs in a isolated environment, Enabling Sandbox in Windows is a simple process, and in this post, we will talk about the steps to set it up on your Windows computer.
Table of Contents:
- Step 1: Access Windows Features
- Step 2: Enable Windows Sandbox
- Step 3: Restart your PC
- Step 4: Access Windows Sandbox
- Step 5: Test Files and Applications
- Conclusion
Step 1: Access Windows Features
Click on the Windows search bar located at the bottom left corner of your screen, or press the Windows key on your keyboard.
Advertisements
Type “Turn Windows features on or off” into the search bar and click on the first result.
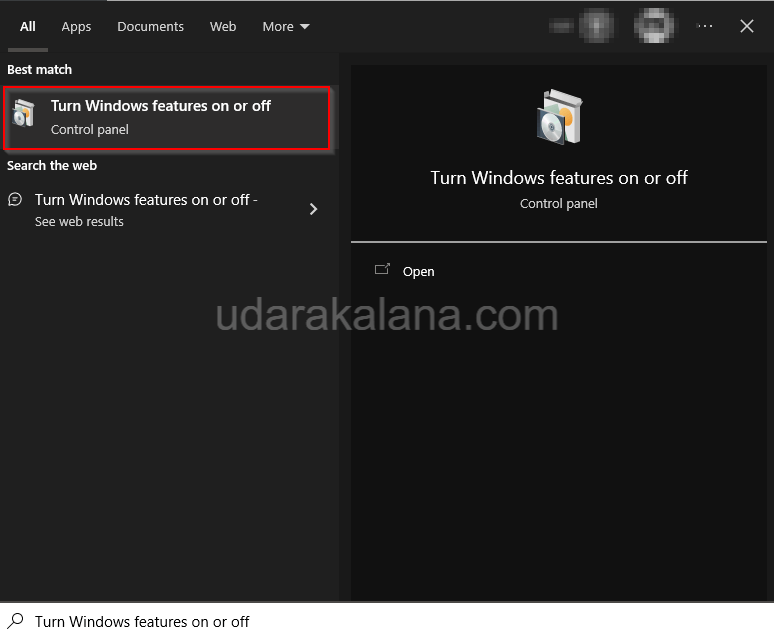
Step 2: Enable Windows Sandbox
Scroll down the list of features until you find “Windows Sandbox“.
Check the box to enable it.
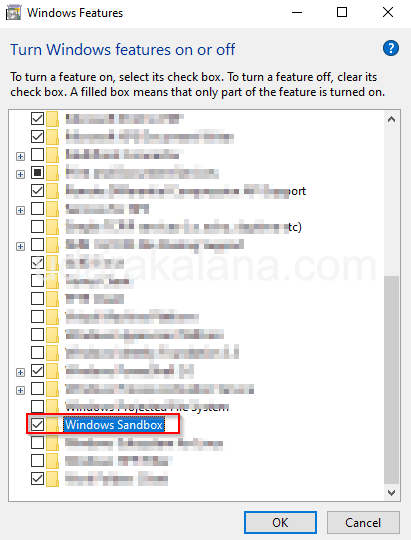
If the checkbox for Windows Sandbox appears grayed out, it means that you need to enable Virtualization Technology in your BIOS Setup. Restart your computer and access your BIOS settings by pressing the boot menu key during startup (usually F2 or Delete). Once in the BIOS, locate the Virtualization Technology option and enable it.
Step 3: Restart your PC
After enabling Windows Sandbox, you need to restart your computer for the changes to take effect.
Step 4: Access Windows Sandbox
Go back to the Windows search bar, or press the Windows key on your keyboard.
Type “Windows Sandbox” into the search bar and open.
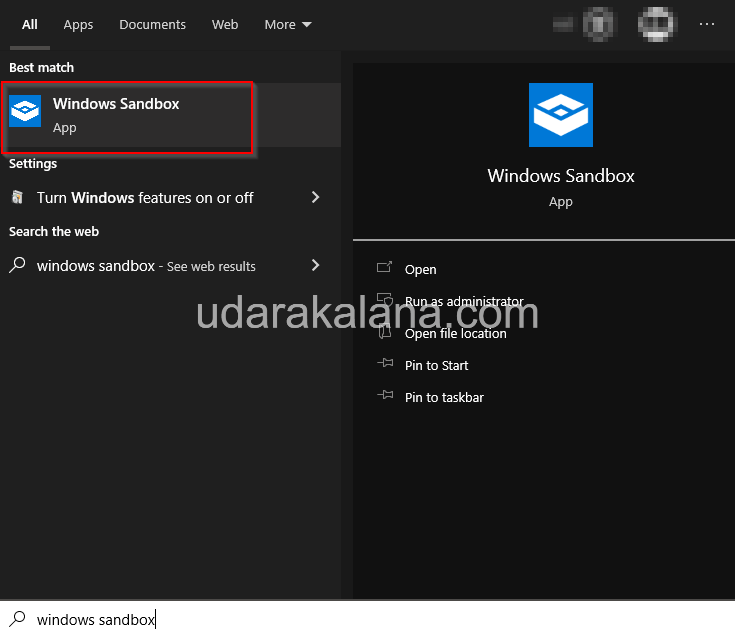
Step 5: Test Files and Applications
To test files, simply drag and drop them from your main desktop into the Windows Sandbox.
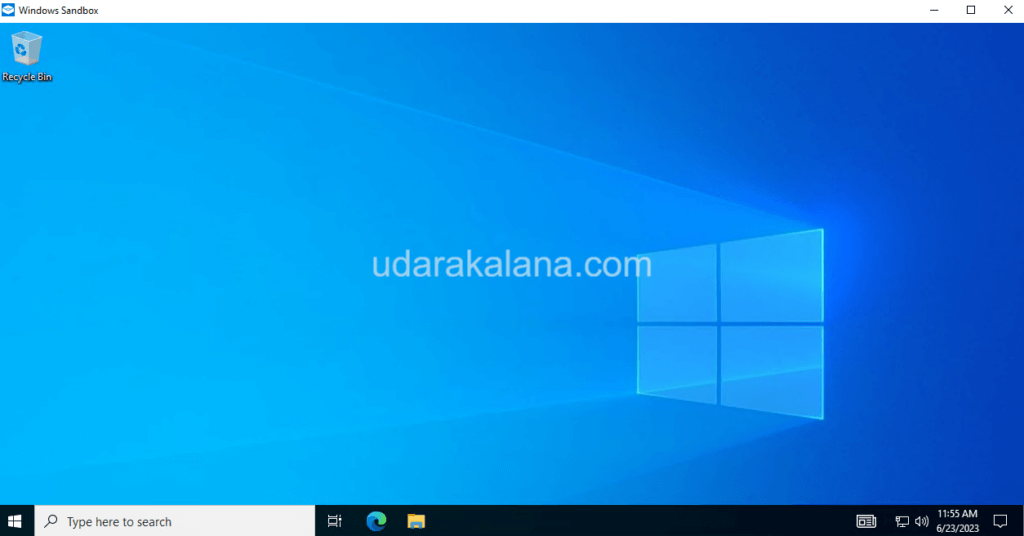
Once you are finished testing, close Windows Sandbox, and all the files and changes made within it will be removed.
Conclusion
Advertisements
Enabling Windows Sandbox provides you with an additional layer of security when dealing with harmful files and applications.
Disclaimer: This post provides instructions only for enabling the sandbox feature in Windows. i don’t accept any responsibility for any potential impact or damage caused to your system if you choose to run malware or any other harmful content within the sandbox. It is essential to read the official information, available at Microsoft’s Windows Sandbox Overview page, before proceeding.

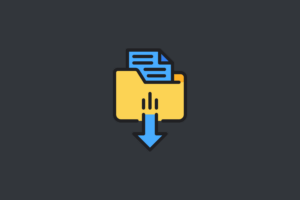
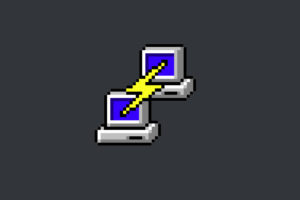
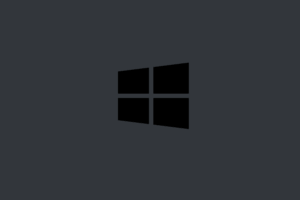
Hey how can i disable network access to my windows sandbox ?
open your notepad and create config like this:
save the file with wsb format like disablenetwork.wsb please read this for more:
https://learn.microsoft.com/en-us/windows/security/application-security/application-isolation/windows-sandbox/windows-sandbox-configure-using-wsb-file#networking
thanks.